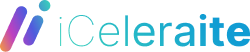You can use the AI social poster feature in iCeleraite dashboard to post directly to social media channels such as; LinkedIn & Twitter in a few simple steps.
Kindly follow the steps below:
Getting Started On Using The AI Social Poster
Log in to your iCeleraite account.
STEP 1: Click on “iCeleraite AI Tools” on the top side menu bar of your dashboard

STEP 2: After clicking on “iCeleraite AI Tools” in the drop-down options go ahead to click on ‘AI Social Poster’ as shown in the screenshot below;

STEP 3: In order to make a social post on any of your desired social media channels (LinkedIn & Twitter) using the “AI Social Poster” there are three things you need to do.
To get started, you need to “create content” and then “select an image” after which you can “choose your preferred social media channel “ you would like to make a social post on.
P.S. You would have to follow each of the respective steps below to be able to create content, select image, and social media channels as required to make a social post directly from iCeleraite dashboard.
How To Create Content
You can create content for your social post by either using the text editor or AI copy assistant.
Using The Text Editor (If you choose this option you’d have to write the content yourself)

Note: You can also format your content regardless of how it was generated, so go ahead to explore the different format options as well to make your post engaging as shown in the screenshot below;

Using The AI Copy Assistant (If you choose this option the AI will write the content for you after entering some keywords then it will copy and paste it into the editor)

After clicking on the ‘Use AI Copy Assistant To Create Content’ link you would see a pop-up. The next thing you have to do is to reply to all the questions the AI is asking to further create content that’s suitable for your post.

For instance;
AI Question 1: What do you want to create…email copy, social media post, etc?
My Response: I would like to create a welcome social media post on Facebook
AI Question 2: Your Company/Service Name
My Response: iCeleraite
AI Question 3: What are the main points you want to cover?
My Response: Digital Marketing, Solving Problems, Online Business Owners, AI Tools
AI Question 4: Tone of Voice
My Response: Friendly
Note: Your response will be based on the kind of content you want the AI copy assistant to create for you. The example above is provided to give you a better understanding of what to tell the AI.

After answering all the questions the AI is asking, you would have to scroll down and click the ”create content” button as shown in the screenshot above.
The next thing you will have to do after clicking the ”create content” button is to click the “copy button” and automatically the AI-generated content will be pasted into the text editor.

As you can see in the screenshot below; I have successfully copied the AI-generated content and it was automatically pasted into the text editor area. To get a clear view you can exit the AI copy assistant.

How To Select Image
You can select images for your social post by either uploading them from your computer or searching online.
*Using The Upload From Computer option

Once you click on the camera icon and select your preferred image from your computer, it will appear in the image placeholder.
**Using The Search Online option

In the search box, go ahead to enter the keyword for the type of image you are looking for as shown above in the screenshot, and click on any image of your choice from the results then it will appear in the image placeholder.
How To Select “LinkedIn” As Your Preferred Social Media Channel
Here’s how you can make a social media post directly to your LinkedIn account after creating your content and selecting your image.
Note: Before you go ahead, you will have to integrate your social media channels. Kindly follow this link (How To Integrate LinkedIn)
Where you see, the choose social media channel, click on select and in the drop-down click “LinkedIn”. After selecting “LinkedIn” as your social media channel you will see the option to select “LinkedIn Account(s)”. Go ahead to click on the box and select your preferred account perhaps you have more than one.


The next step is to click on the “publish” button and you will see a notification stating that the “post shared to LinkedIn successfully”

You can go ahead to visit the LinkedIn account you selected in the previous step after selecting LinkedIn as your preferred social media channel to confirm.

How To Select “Twitter” As Your Preferred Social Media Channel
Here’s how you can make a social media post directly to your Twitter account after creating your content and selecting your image.
Note: Before you go ahead, you will have to integrate your social media channels. Kindly follow this link (How To Integrate Twitter )
Where you see, the choose social media channel, click on select and in the drop-down click “Twitter”. After selecting “Twitter” as your social media channel you will see the option to select “Twitter Account(s)”. Go ahead to click on the box and select your preferred account perhaps you have more than one.


The next step is to click on the “publish” button and you will see a notification stating that the “tweet published to Twitter successfully”

You can go ahead to visit the Twitter account you selected in the previous step after selecting Twitter as your preferred social media channel to confirm.