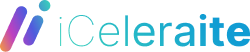I will show you how to use Broadcast Manager to create a broadcast campaign.
To create a campaign for broadcasting, first, go to the dashboard of Iceleraite. Then click on the menu called “Broadcast” at the left-sidebar of the dashboard.

A page with a number of sections will appear – BROADCAST CAMPAIGN, TEMPLATE, CONTACT, SEQUENCE CAMPAIGN, OPTIN FORM BUILDER

Creating Broadcast Campaign
To create an SMS OR Email broadcast campaign, first, you have to create a contact. To create contact, first, you need to create a tag.

See Below for How to Create a Tag
To create a tag, click on the button called the tag in the Contact option of the broadcast page.

And instantly, a new page called contact “tag” with a table having an empty record will appear.
Now click on the “New Tag” button.
A modal with a field called “New Tag”. Write a name in the “Create Tag” field and select email. Click the save button.
And a successful message will appear. Then redirects you to the contact “tag” page with a record of the tag update.
You can also edit or delete the tag by clicking on the action icon.

See Below For How To Create a Contact
Now get back to the interface of the broadcast manager and click on the contact button in the CONTACT option.

And instantly, a new page called “Contact Book” with a table having an empty record will appear.

However, in a case where there are existing contacts. The existing contacts will be present on the page. You can edit and delete the contacts by clicking on the action button. Also, you can see the details of the contact by clicking on the view details options.

Now click on the New Contact button. to create a contact

A modal form with some fields will appear. Fill out the form and click on the Save button.

And a successful message will appear. And the contacts you create will appear in the list on the Contact Book page.
From the list, you can edit and delete the predefined contacts by clicking on the edit and delete button.

Also, you can see the details of the contact by clicking on the “view details” option.

Just as you click on the “view details” option, a modal will appear with contact details.

On the modal, you can assign a sequence to the contact. Also, you can write a note for a contact. Of course, you can see the contact details on the modal form.

Also, you can import and export contacts easily. Of course, you can delete selected contacts.

Click on the options button of the Contact book page, and instantly, a drop-down menu of three buttons — import, export, and delete — will appear.

See Below For How To Import Contact
To import contacts, click on the import button.

Instantly, a modal form called import contact(CSV) will appear. First, download the sample CSV file to see how to organize the CSV file.

Select the tag in the Contact tag field of the modal form. Click on the Contact tag field and a drop-down menu of different contact tags will appear. From the drop-down menu, select contact tag. Of course, you can select multiple contact tags.

Then you have to upload a CSV file of the contacts you want to import. Upload a CSV file by clicking on the “import contact” button.

Then click on the import contact” button of the modal form

Instantly, a successful message will appear. Then click on the cross button and the modal form will disappear.

And you will see that the contacts have been added to the contact list

See Below For How To Export Contact
To export contacts, first, you have to select the contacts you want to export.

After that, click on the export button of the drop-down menu of the Options button.

And a CSV file of the selected contacts will be downloaded.

See Below For How To Delete Contact
To delete contacts, first, you have to select the contacts you want to delete.

Then click on the delete button of the drop-down menu of the option button

Instantly, a modal form will appear with the YES and NO option buttons.

To delete the contacts, click on the CONFIRM button and the selected contacts will be deleted.

Creating Email Template
Now get back to the interface of the broadcasting. On the template option, click on the Email button to create an email template.

And instantly, a new page called “Email Templates” with a table having an empty record will appear.

Now click on the “Create Template” button and a drop-down menu of two options – Rich Text Editor and drag and drop – will appear.

Click On The Rich Text Editor

Instantly a modal form called create template will appear with some fields – Template name, subject, and content.

Now you have to give a template name, write a subject in the subject field and write the content of the mail in the content field.

Now click on the save button to save the template.

Now the template will appear in the table as a saved template. Of course, you can edit and delete the template. Of course, you can view the template by clicking on the view template button.

Click On The Drag And Drop Option
On the other hand, if you want to create a template by drag and drop, click on the drag-and-drop option of the drop-down menu.

Instantly, a pop up of template page will appear with a list of templates to select from based on the niche and an option to “create with blank”
You’ll find the following email templates:
- Thank you Email
- Cold Email
- First Engagement Email
- Second Engagement Email
- offer Email
- Closing Email
You can click on the email template name to preview the template

And to use the template, you can click on “Apply”

You can build from scratch by clicking on the “Create With Blank” button.

Creating SMS Template
To create a template for SMS, click on the SMS option in the broadcast manager

And instantly, a page called SMS template with an empty record table for the template and a button called “Create template” will appear.

Click on the “Create template” button.

A modal called create template will appear.

Now you have to give a template name and enter copy in the message field.

Then click on the save button to save the template.